How to Create Shortcut Keys in CorelDraw
Shortcut keys help us work faster as designers. By customizing your workflow to suit your specific needs and preferences, you can spend less time navigating menus and more time designing. In this article, I’ll guide you through how to create shortcut keys in CorelDRAW and also provide access to the default CorelDRAW shortcuts.
Pen Tool Shortcut Key in CorelDraw
In CorelDraw, if I decide to align an object to the center of the drawing page, instead of doing that manually I could select the object and press the “P” key to center align the object.
This not only speeds up productivity but also helps in achieving accuracy in our projects.
The shortcut key for center alignment in CorelDraw is “P.” If you press Ctrl+E it will open the “Export” file explorer.
Many tools were assigned a shortcut key in CorelDraw but the Pen Tool including some other tools were not assigned a shortcut key in CorelDraw.
To call these tools by shortcut key, CorelDraw provides a means to assign shortcut keys manually. Always make sure your keys are memorable.
We will assign a shortcut key to the Pen Tool in this exercise. However, the procedure is the same for all the tools in CorelDraw.
The shortcut key for the pen tool in CorelDraw is Alt+P. You should manually assign this key in the “Shortcut Keys” tab.
Go ahead and choose any key or key combination. We will be using the “Alt+P” key in this example.
Let’s assign a key to the “Pen Tool” to call it to action using our shortcut key. Since the “P” key is assigned to center alignment, we cannot use it.
That said, we can work around it by appending it to another key.
Let’s create a shortcut key for the pen tool.
1. Launch your CorelDraw and click the “Tools” menu on the menu bar.
2. Move the mouse to “Options” then click “Customization.”
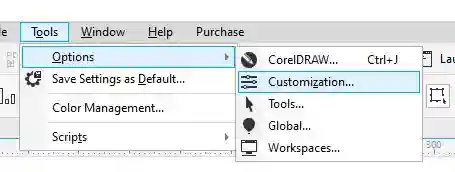
3. Click the “Commands” tab in the new window.
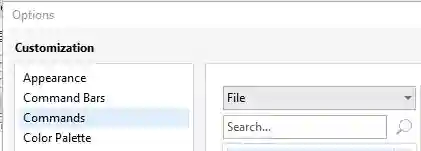
4. Click the drop-down menu and select “Toolbox.”
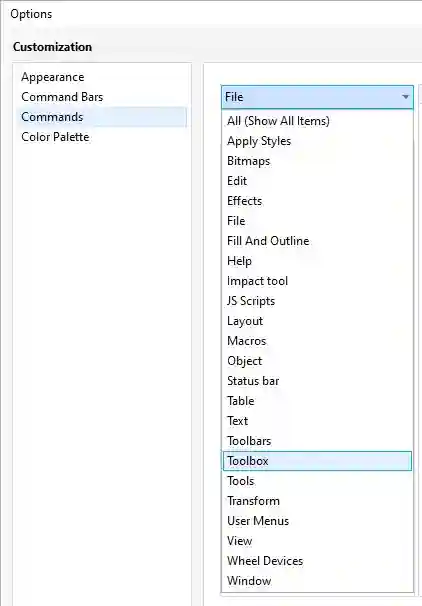
5. Select “Pen” in the “Toolbox” menu.
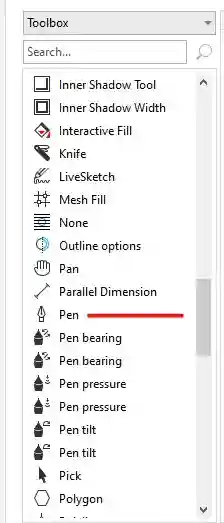
6. Click the “Shortcut Keys” tab.
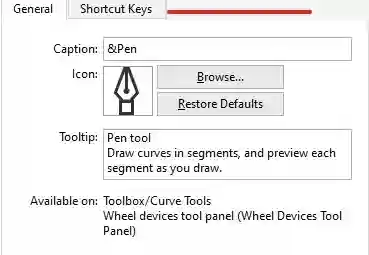
Before we assign our keys, you can try typing different keys in the “New shortcut key” field to check if the key is already assigned or available.
Try inputting “P,” CorelDraw will let you know that this key is assigned and will give you its assignment.
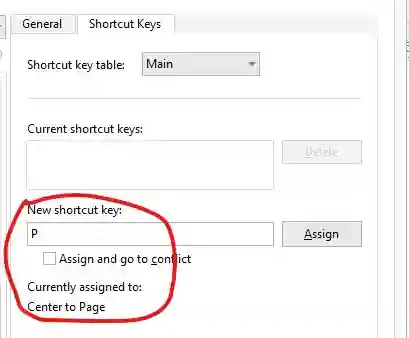
If this is not the case, CorelDraw will not return any value.
Let’s continue.
7. Input “Alt+P” in the “New shortcut key” field, and click the “Assign” button.
Leave the “Shortcut key table” to the default “Main” table.
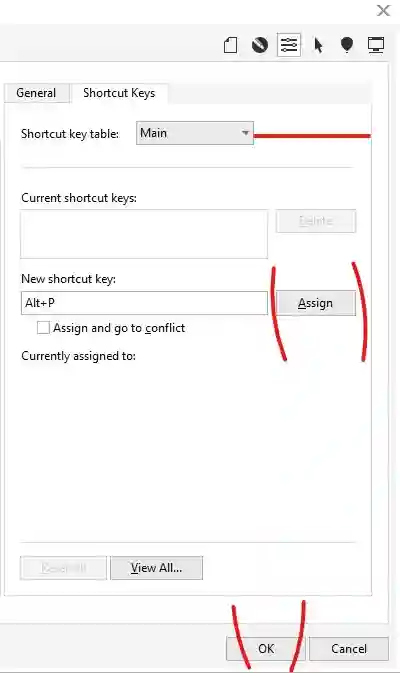
Now you have assigned your “Pen” tool a shortcut key.
The “Current shortcut keys” field will be populated with our new value.
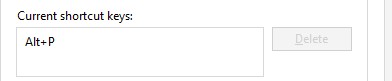
8. Click “OK” to apply the new shortcut key.
If you remember, I told you earlier that the “P” key is assigned but I have an alternative. The alternative is the “Alt+P” key. This value type is allowed in CorelDraw except the key is already taken.
So, whenever you want to use a key and it is assigned, append the key to any of these commands Shift/Ctrl/Alt if you are on Windows.
Note that, CorelDraw has assigned some of the tools using the above commands.
CorelDraw Shortcut Keys
CorelDraw has assigned many keys to its tools for convenience for designers. You have just learned how to create shortcut keys in CorelDraw.
Now, let’s learn how to view the keys CorelDraw has already created for us.
In CorelDraw 2021, CorelDraw has created a long list of shortcut keys. There are about 419 shortcut keys.
1. Click the “Tools” menu and select “Options.”
2. Click “Customization” and select “Commands.”
3. Click the “File” drop-down menu and click “Toolbox.”
4. Click “Shortcut Keys” and click “View All” to display all the shortcut keys as shown in the picture below.
5. Click “Export to CSV” or “Print” to save the shortcut keys to your computer so that you can access them anytime.
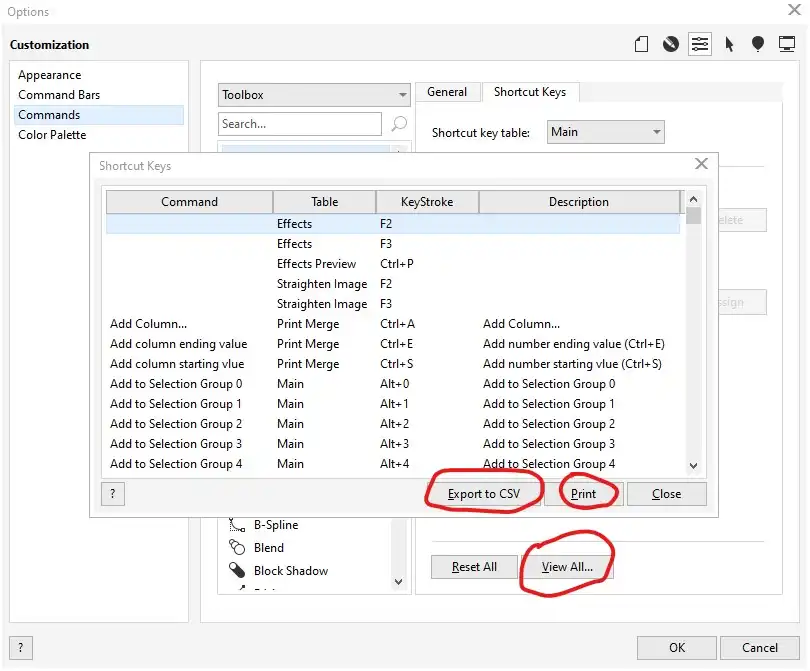
Here’s a list of the shortcut keys in the table below.
| No. | Command | Table | Shortcut | Description |
|---|---|---|---|---|
| 1 | Effects | F2 | ||
| 2 | Effects | F3 | ||
| 3 | Effects Preview | Ctrl+P | ||
| 4 | Straighten Image | F2 | ||
| 5 | Straighten Image | F3 | ||
| 6 | Add Column… | Print Merge | Ctrl+A | Add Column… |
| 7 | Add column ending value | Print Merge | Ctrl+E | Add number ending value (Ctrl+E) |
| 8 | Add column starting vlue | Print Merge | Ctrl+S | Add number starting value (Ctrl+S) |
| 9 | Add to Selection Group 0 | Main | Alt+0 | Add to Selection Group 0 |
| 10 | Add to Selection Group 1 | Main | Alt+1 | Add to Selection Group 1 |
| 11 | Add to Selection Group 2 | Main | Alt+2 | Add to Selection Group 2 |
| 12 | Add to Selection Group 3 | Main | Alt+3 | Add to Selection Group 3 |
| 13 | Add to Selection Group 4 | Main | Alt+4 | Add to Selection Group 4 |
| 14 | Add to Selection Group 5 | Main | Alt+5 | Add to Selection Group 5 |
| 15 | Add to Selection Group 6 | Main | Alt+6 | Add to Selection Group 6 |
| 16 | Add to Selection Group 7 | Main | Alt+7 | Add to Selection Group 7 |
| 17 | Add to Selection Group 8 | Main | Alt+8 | Add to Selection Group 8 |
| 18 | Add to Selection Group 9 | Main | Alt+9 | Add to Selection Group 9 |
| 19 | Align Bottom | Main | B | Align Bottom |
| 20 | Align Centers Horizontally | Main | C | Align Centers Horizontally |
| 21 | Align Centers Vertically | Main | E | Align Centers Vertically |
| 22 | Align Left | Main | L | Align Left |
| 23 | Align Right | Main | R | Align Right |
| 24 | Align Top | Main | T | Align Top |
| 25 | Align and Distribute | Main | Ctrl+Shift+A | Precisely position objects in relation to each other or to specific locations on the page. |
| 26 | Align to Baseline | Main | Alt+F12 | Align to Baseline |
| 27 | Alignment Guides | Main | Alt+Shift+A | Enable or disable alignment guides. |
| 28 | Artistic Media | Main | I | Add artistic brush, spray, and calligraphic effects by using freehand strokes. |
| 29 | Back One | Main | Ctrl+PgDn | Move object one level down in the stacking order. |
| 30 | Bold | Table Text Editing | Ctrl+B | Make the text bold. |

This asset is phenomenal. The wonderful information exhibits the proprietor’s earnestness. I’m stunned and anticipate more such mind blowing entries.
Thank you.